How Do I Get My Mouse Pointer Back
How do I get my cursor back on Windows 10?
Passionate about all elements related to Windows and combined with his innate curiosity, Ivan has delved deep into understanding this operating system, with a specialization in drivers and driver troubleshooting. When he's not tackling... Read more
Updated: Posted: February 2019
- Many software and hardware-related issue scan cause your mouse cursor to disappear.
- If that happens to you, check out the solutions listed below.
- For more articles covering this topic, visit our Mouse Hub.
- If you have other PC-related questions, visit our Windows 10 Errors page.

XINSTALL BY CLICKING THE DOWNLOAD FILE
The disappearance of the mouse pointer is a very annoying thing. Newly installed operating systems often trigger this issue.
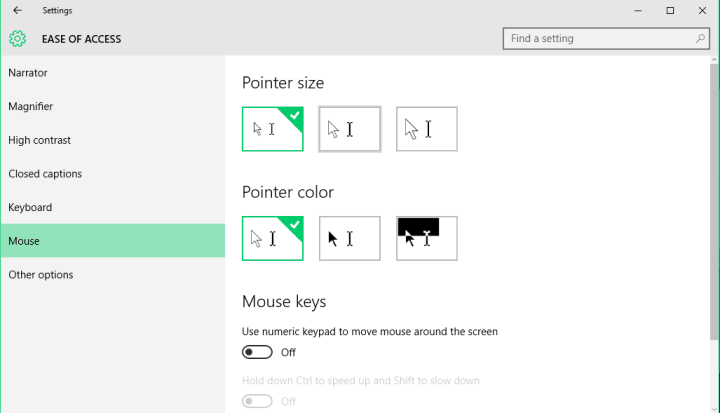
So, in this article, we're going to show you what to do if your mouse cursor disappears in Windows 10.
How do I make my mouse cursor visible again?
This problem may occur under various manifestations. Here are the most frequent ones:
- Windows 10 mouse pointer disappears after login
- Sometimes, your mouse cursor may disappear after you unlock the screen.
- In this case, try unplugging and plugging it back in and that should solve the problem.
- Windows 10 mouse pointer disappears after sleep
- If you can't see your mouse cursor after waking your PC from sleep, you're not the only one.
when I wake my Windows 10 PC from sleep my mouse won't work. I don't see cursor on my screen nor can I move my mouse (I can't hover over buttons or Start button). Oddly enough left and right click are working.
- Mouse cursor disappears on Chrome
- Many users reported that sometimes mouse pointer disappears on Chrome, while it's still visible on other browsers.
Recently, I've found that my pointer disappears whenever I'm on my default internet browsing site (Google Chrome). I can see it when using Internet Explore though. I have a HP Pavilion x2. I can still use even when I can't see it, which can be useful, but hard to use. I can see it everywhere else. I've tried using the troubleshoot, but it never finds anything wrong.
- Mouse cursor disappears after Windows update
- Installing the latest Windows 10 updates may sometimes break your mouse.
- Usually, a simple restart should be enough to fix this problem.
1. Press function keys just in case

Maybe the Windows 10 installation disabled the function of your mouse pointer.
If that's the case, it could be resolved just like users were resolving it in previous versions of Windows — by pressing the function keys on your keyboard.
So, try one of the following combinations, depending on your keyboard and mouse model, and your mouse cursor may become visible again: Fn + F3, Fn + F9, Fn + F11.
2. Update or roll back the mouse driver
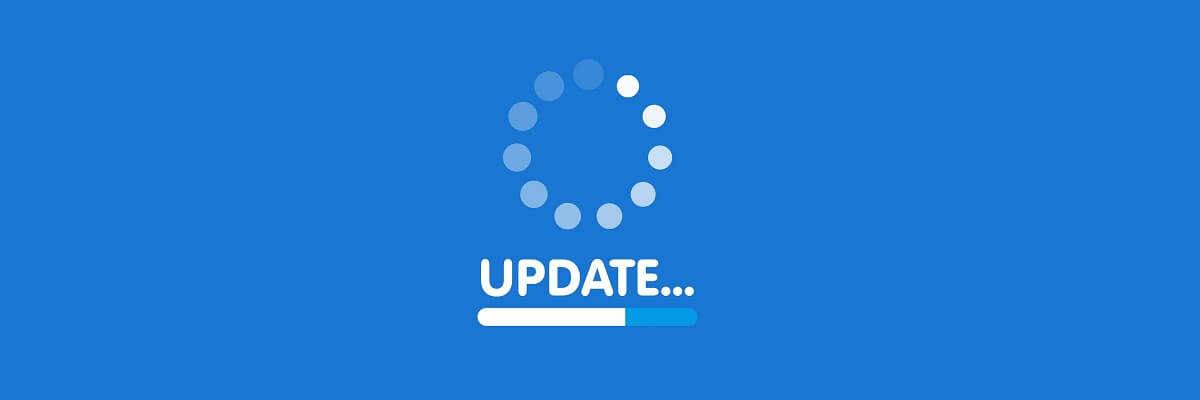
Of course, drivers can be the cause of a lot of problems in Windows 10, including your mouse pointer's disappearance.
But, while we were looking for solutions for this problem, we figured out that updating the mouse driver to the latest version wasn't always useful. So, if updating doesn't work, roll back your mouse driver.
If you're using an older mouse, the latest mouse driver might just not be compatible with Windows 10, and it could cause problems. Maybe only the latest version of your mouse driver is compatible with Windows 10.
But it won't be that easy, because you'll be only able to use your keyboard to update your mouse driver.
So, here's how to check if the mouse driver is causing the problem:
- Press Windows key, type devicemngrand press Enter
- Press Tab to switch to devices list
- Use your arrow keys to reach to Mice and other pointing devices and press right arrow key to expand it
- Press down arrow key to select your mouse
- Press Shift + F10 to simulate the right-click and open the context menu
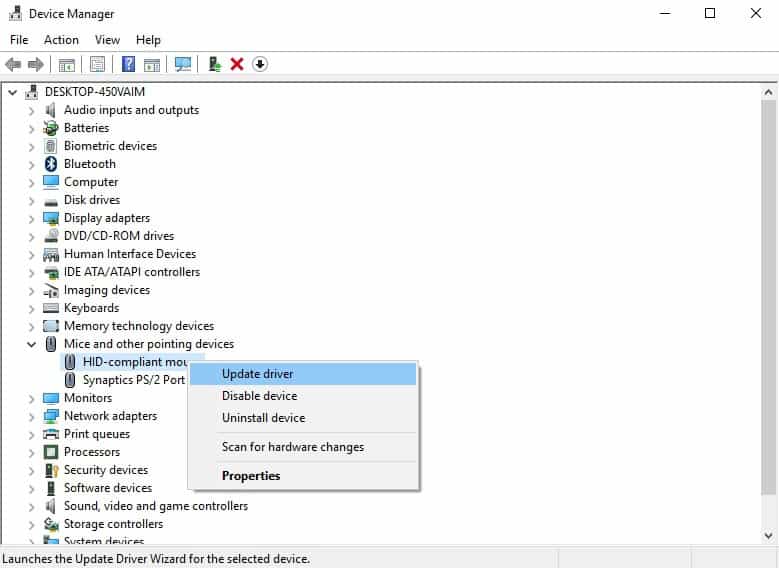
- Select Update driver with arrow keys and press Enter
- Follow further installation instructions
If your driver is updated, the latest version maybe isn't compatible with Windows 10, so here's how to roll back your mouse driver:
- Repeat steps 1-4 from above
- Press Enter
- Press Tab a couple of times, until the square is on General
- Press right arrow key to go to Driver
- Press Tab a couple of more times, until Roll back driver is selected, and then press Enter

- Follow further on-screen instructions
Update drivers automatically
In case the driver is the problem, we strongly suggest doing it automatically by using a professional driver updater tool. A dedicated tool will help you avoid installing the wrong driver which can cause damage to your system.
3. Run Windows 10's built-in Troubleshooter
- Press the Windows key to go to the Start menu, type Settings, and then select Troubleshoot in the left-hand pane.
- Go to Find and fix other problems, then select Troubleshoot hardware and devices.
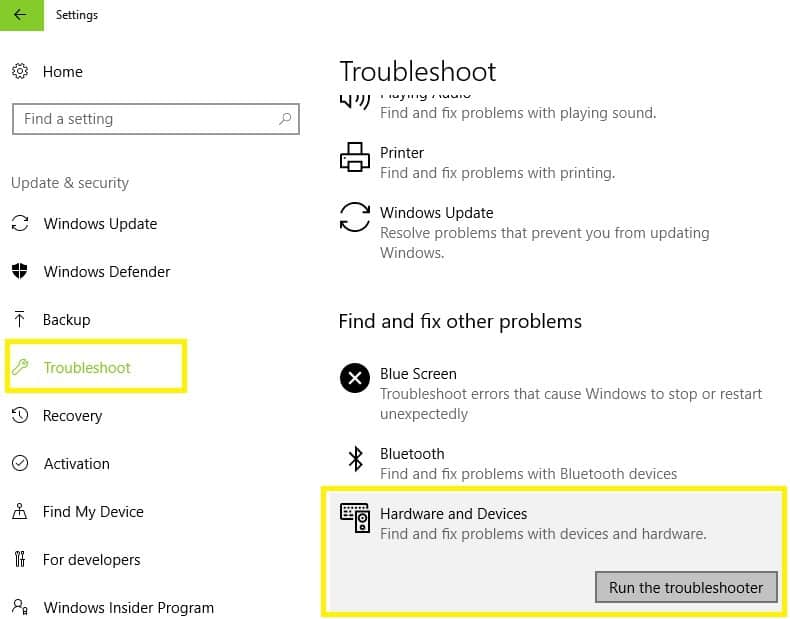
- Wait for the troubleshooting process to complete then test your mouse.
- If the issue is still present, unplug your mouse and then plug it back in.
4. Turn off Cortana
Although this seems to be an unusual solution, it actually works. Many users reported that after turning off Cortana, the mouse pointer appeared again on the screen.
To turn off Cortana, do the following:
- Press the Windows key > type Cortana > select Cortana &Search Settings
- Set 'Hey Cortana' to off.
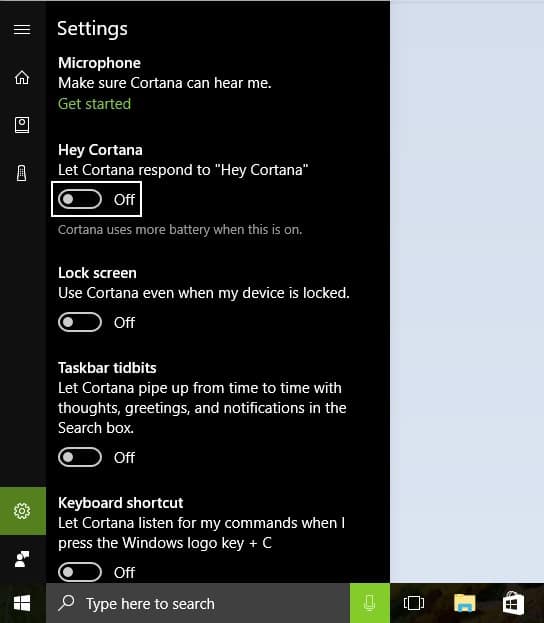
- Turn off all the other Cortana options, including 'Use Cortana on lockscreen'.
- Check to see if the issue persists. If this is the case, restart your PC and check your mouse again.
Cortana not turning off? Don't panic! Here are the best tips to solve the issue!
5. Disable NVIDIA High Definition Audio/ Realtek
Some users claim that NVIDIA High Definition Audio and other audio drivers can sometimes cause the mouse pointer to disappear. If you're using an NVIDIA card, you can try the following steps:
- Press the Windows key > type 'programs' > select the 'Add or remove programs' option
- Uninstall the GeForce experience app.
- Press the Windows key again > go to Device Manager > locate NVIDIA High Definition Audio.
- Disable it.
Same thing might work for other audio drivers, such as Realtek, so try disabling them as well. If disabling audio drivers didn't help, try uninstalling them.
6. Unplug all peripherals
Sometimes, the mouse pointer issue may be due to peripheral conflicts. To fix that, unplug all the peripherals connected to your PC, including your mouse.
Then turn off your computer and then restart it. Once your PC has rebooted, connect your mouse and see if it works properly.
Continue to connect all the other peripherals one by one. If there are any compatibility issues, you should be able to quickly identify the culprit.
7. Remove recently installed software
If you recently installed new apps and software on your computer, try uninstalling them. Again, these tools may interfere with your mouse's pointer and uninstalling them may fix your problem.
Here's how to do that:
- Press the Windows key to go to Start
- Type Control Panel > select Programs
- In the newly opened windows, select the program(s) recently added > hit Uninstall.
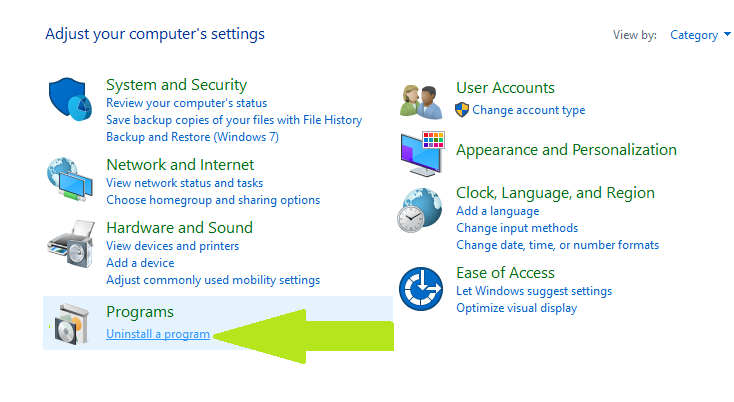
Then restart your computer, and see if the issue has been solved.
Why waste time when you can choose an uninstaller tool to do the job for you?
8. Run a full system scan
Malware may cause various issues on your computer, including mouse malfunctions. Perform a full system scan in order to detect any malware running on your computer.
You can use Windows' built-in antivirus, Windows Defender, or third-party antivirus solutions.
Expert Tip: Some PC issues are hard to tackle, especially when it comes to corrupted repositories or missing Windows files. If you are having troubles fixing an error, your system may be partially broken. We recommend installing Restoro, a tool that will scan your machine and identify what the fault is.
Click here to download and start repairing.
Here's how to run a full system scan on Windows 10 Creators Update:
- Press the Windows key to go to Start > type 'defender' > hit Enter to launch Windows Defender
- Use the tab key to go to the left hand pane, select the shield icon

- In the new window, select the Advanced scan option

- Check the full scan option to launch a full system malware scan.
9. Repair your registry
You can use Microsoft's System File Checker to check for system file corruption. The utility verifies the integrity of all protected system files and repairs files with problems when possible.
Here's how to run an SFC scan:
- Press the Windows key to go to Start > type cmd
- Hit Control + Shift + Enter to run Command Prompt as Administrator

3. Now type the sfc /scannow command > hit Enter

4. Wait for the scanning process to complete and then restart your computer. All corrupted files will be replaced on reboot.
The simplest way to repair your registry is to use a dedicated tool. Before using the dedicated tool, don't forget to first backup your registry in case anything goes wrong.
⇒ Get Restoro
10. Install Logitech Gaming Software
According to users, you can fix mouse issues by installing the Logitech Gaming Software.
After installing this tool, the problem with the missing mouse pointer should be history. Bear in mind that this solution only works with Logitech peripherals.
11. Change the power settings
Users reported that they fixed this problem easily by changing the power settings. To do that, follow these steps:
- Press Windows Key + S and enter power. Select Power Options from the menu.
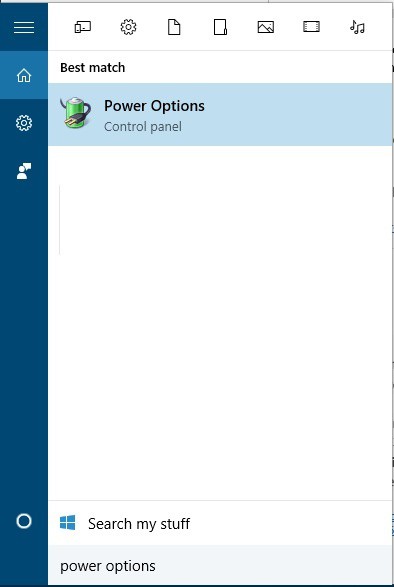
- Locate your current power plan and select the Change plan settings.

- Now select the Change advanced power settings.
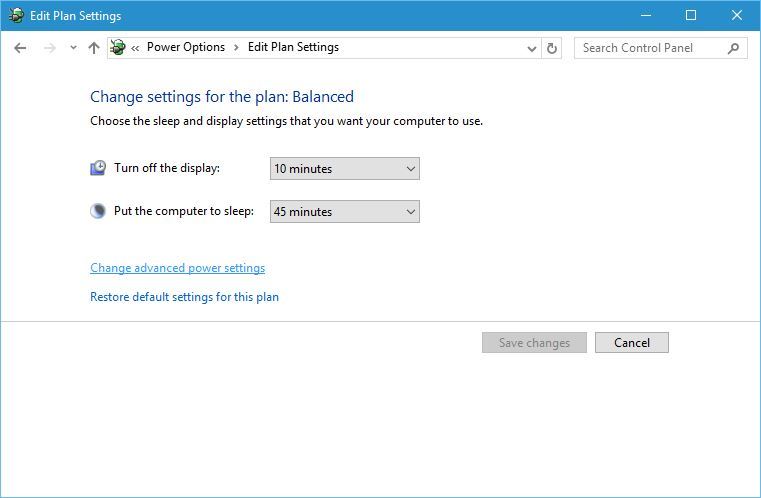
- Find When I close the lid and Plugged in options and set them to Do nothing.
- Click Apply and OK to save changes.
12. Update your OS
Make sure that you're running the latest Windows OS updates on your machine.
As a quick reminder, Microsoft constantly rolls out Windows updates in order to improve the system's stability and fix various issues.
To access the Windows Update section, you can simply press the Windows key and type "update" in the search box.
This method works on all Windows versions. Then go to Windows Update, check for updates and install the available updates.

Restart your PC and check if the mouse pointer is now available.
13. Clean your temporary files and folders
The simplest and quickest manner to delete your temporary files and folders is to use Disk Cleanup. As you use your computer or browse the Internet, your PC accumulates various unnecessary files.
These so called junk files may affect your computer's processing speed, causing apps to respond slowly.
They may also trigger various error codes and hardware issues as well. Clean your temporary files as this action may bring back your cursor.
Here's how to use Disk Cleanup on Windows 10:
1. Hit the Windows key to go to Start > type Disk Cleanup > launch the tool

2. Select the disk that you want to clean > the tool will them tell you how much space you can free up

3. Select "Clean up system files".
Delete temporary files with just one click using these perfect tools!
14. Disconnect other peripherals
If you have multiple peripherals connected to your computer, unplug them all except for your mouse. Then restart your computer and check if the issue persists.
Sometimes, other peripherals may interfere with your mouse and hardware drivers thus triggering various technical issues.
That's it, we hope these solutions helped you to make your mouse cursor visible on the screen again. If you have any other Windows 10-related issues, you can check for the solution in our Windows 10 Fix section.
On the other hand, if you feel that it's time for a brand new mouse, here are some awesome choices available on Amazon.
![]()
Newsletter
How Do I Get My Mouse Pointer Back
Source: https://windowsreport.com/mouse-cursor-disappeared-windows-10/
0 Response to "How Do I Get My Mouse Pointer Back"
Post a Comment